Image signatures can also be interactive with a link or as part of an HTML signature on Mac Mail, you can learn how to make HTML signatures here if need be. This is obviously for the Mac, but mobile users can also use a similar trick to set an HTML signature in Mail for iPhone and iPad which uses images or logos as well. The final set in creating your HTML email is to send it out to your con. Mail the HTML email. In Safari, click the 'File' menu and select 'Mail contents of this page.' This will open your email in Mac Mail. The formatting may look different in Mac Mail, but it should fix itself once you send the email. Unlike coding a web page, HTML emails need to display well on old email software — think Outlook or Mac Mail, as well as adapt to phone and tablet screens. When testing an HTML email with a. In Apple Mail Preferences Signatures, click the plus (+) button to create a new signature. For ease of use, you could name it HTML. Your name and email will automatically fill the window, but.
- Congratulations on getting a shiny new Mac!
- You probably have years worth of email sitting in Outlook.
- How do you migrate it over?
- There are different ways to do it, but MessageSave is by far the easiest and most reliable! (As opposed to some of the other methods, it correctly handles large mailboxes, timestamps, attachments, sender addresses, foreign language emails, etc.)
- Download MessageSave and see for yourself how simple it is.
The process is very simple:
- Download and install MessageSave on your Windows PC and restart Outlook.
- Run 'Export Messages' menu command to export your Outlook folders as MBOX files.
Outlook 2010 or newer: Click on the small triangle under the MessageSave button, select 'Apple Mac Export -> Export Messages'.
Outlook 2007 or older: Click on the 'Tools -> MessageSave -> Apple Mac Export -> Export Messages' menu command - Copy the MBOX files over to the Mac.
- Import the MBOX files into your Mac mail client ( Apple Mail, Outlook for Mac or Entourage ).
- That's it. You're done. View the demo to see how simple it is.
Note: MessageSave also supports exporting Contacts and Calendar in addition to migrating messages.
To import an MBOX file into Apple Mail:
- Copy the .mbox file to your Mac. A USB flash drive or an external hard drive is probably the easiest way to do that.
- Open Apple Mail.
- Invoke 'File->Import Mailboxes' menu command.
- Check the 'Files in mbox format' option and click 'Continue'.
- Select your MBOX files in the next window and click 'Continue'.
- That's it. You are done. Congratulations!
- View the video if you would like to see the entire process in action.
To import an MBOX file into Entourage:
- Copy the .mbox file to your Mac. A USB flash drive or an external hard drive is probably the easiest way to do that.
- Open Entourage.
- Simply drag and drop the mbox file(s) onto the Entourage Inbox (in the Entourage folder list).
- After that, you should see a small triangle to the left of the Inbox. Click on it to display the newly imported folder(s). Note: If you have a large number of messages, Entourage might take a bit of time processing your MBOX file.
- That's it. You are done. Congratulations!
- View the video if you would like to see the entire process in action.
To import an MBOX file into Outlook 2011 for Mac:
- Copy the .mbox file to your Mac. A USB flash drive or an external hard drive is probably the easiest way to do that.
- On your Mac, in Outlook 2011, select 'Outlook 2011 -> File -> Import' menu command.
- Select 'Contacts or messages from a Text file' option.
- Click on 'Continue' (Right arrow button).
- Select 'Import messages from an MBOX-format text file'.
- Click on 'Continue' (Right arrow button)
- Select the MBOX file(s) you'd like to import. (If you are unable to select MBOX files because they are greyed out, please see the next section).
- Click on 'Import' button.
- Click on 'Finish' button.
- You will find the imported mailboxes under 'ON MY COMPUTER'. (Note: If 'ON MY COMPUTER' section is in collapsed mode, click on the triangle next to it to expand it).
If you see that MBOX files are greyed out in the 'Import Mail' window (Step 7 above)
- Download this application to the Mac.
- Double-click to unzip it.
- Double-click on the unzipped file 'mbfr'. If you receive an error while launching mbfr, please follow steps in the 'How to open an app from a unidentified developer and exempt it from Gatekeeper' section of this article. If the error indicates that the 'app is damaged and can't be opened. You should move it to the Trash', then follow these steps.
- Open Apple menu - System Preferences - Security and Privacy - General tab. Gatekeeper options are found under the header 'Allow applications downloaded from:'.
- Set the 'Gatekeeper' option to 'Anywhere'.
- Once the import is done, be sure to restore the Gatekeeper option to the original value.
- Point it to the folder where your MBOX files are located.
- After that restart Outlook, and you should be able to select MBOX files in the 'Import Mail' window.
Additional important notes about importing email
- MBOX format is supported only when using MessageSave with Outlook 2002 or newer.
- MessageSave only exports email messages, contacts and calendar from Windows Outlook. It does not export from Outlook 2011 for Mac. Import into Outlook 2011 for Mac is supported.
- To import an mbox file into Entourage, simply drag and drop it onto one of the folders in the Entourage folder list. Be sure to drop it into a local (On My Computer) folder, as opposed to a folder on a server. (You will be able to move it later).
- Apple Mail and Entourage might have trouble importing very large mbox files (over 3000 messages). If you hit this issue, try splitting your large Outlook folder into smaller folders with fewer than 3000 messages each. This is a Mail and Entourage issue, not MessageSave.
- Apple Mail (and Thunderbird) have issues importing mbox files with very long names, or with certain characters, such as #, in the file name. If you see errors, try renaming your mbox file.
- We have tested MessageSave on folders with tens of thousands of messages - it worked without a hitch. However, exporting large folders might take a bit of time. Also, the evaluation version is limited to processing 50 messages at a time. Be assured that the full version does not have this limit.
- When you try to import the mbox file(s) into Apple Mail, the import dialog may display the mbox files as grayed out. Simply click 'Choose' and Apple Mail will import the files.
- In some cases, when you import a large MBOX file into Apple Mail, then look in the Imported folder, you would see only headers and no message bodies. This happens while the imported messages are still being processed. And if you try to open or move them during that time, import might abort. Please restart your mail application, import messages again and leave the machine as is for about 30 minutes. After that you should see the messages. Then you should see your messages fully imported.
Apple computers are becoming more and more popular. You see the silver MacBooks everywhere. Apple's ad campaigns seem to be working very well as more and more people are switching from Windows computers to Macs. With that, they often have a need to bring their mail over to the new platform.
Outlook is the most popular email client for Windows. MessageSave makes it very easy to export your Outlook email and import it into a Mac mail client, such as Apple Mail, Entourage, etc. MessageSave will work with any Outlook email account (PST or Exchange). MessageSave preserves attachments, sender email addresses, message timestamps, multiple languages. Download the free trial version and see for yourself how easy it is. MessageSave supports exporting contacts and Calendar in addition to migrating messages.
Did you find this tip useful? Let us know.
Microsoft, Outlook and the Office logo are trademarks or registered trademarks of Microsoft Corporation in the United States and/or other countries. Apple, Mac, Macintosh and Apple logo are trademarks or registered trademarks of Apple Inc. in the United States and/or other countries.
More than 1.1 billion people use Office. That’s 1 in 7 people on the planet. Microsoft Outlook is the go-to email client for business and a stunning number of users use it in everyday work. It is a very powerful email client, but sometimes this power is a shortcoming.
Html For Mac Mail Online
One such case is using Microsoft Outlook to send HTML-formatted newsletters or forms. “But Outlook allows me to create HTML-formatted messages using a lot of controls and styles,” you might say, and you would be 100% right. But as soon as you try to create an HTML message using special software and use the resulting HTML as a source for your message, you will be surprised: Outlook doesn’t allow you to use your own HTML source to build a message! “OK, but it is not a big problem” – you say, and again you may be right because you can open the resulting HTML message using Internet Explorer and copy-n-paste the data through the clipboard into the Outlook message. Yes, this can be done, but there is a surprise waiting for you.
Beginning with Office 2007, Outlook only supports Microsoft Word as an engine for generation and display of messages in HTML format. The previous versions of Microsoft Outlook used Internet Explorer as an HTML engine. These technical changes cause significant differences in both the appearance of the resulting message as well as in the HTML code itself, which undergoes alterations and corrections. At first glance, this does not seem to be a big problem… but only at first glance.
Why is it so important to save the initial HTML code of emails?
The answer to this question is very simple – to be sure that your HTML email will look the same in Microsoft Outlook and in Google Mail, Apple Mail and in email clients on tables and mobile devices. By creating an HTML email using an HTML editor that is not Microsoft Word or Outlook, you have the chance to test how the code will display in various browsers and mail clients. For example, you can use a free online service from Litmus Software which will let you test your HTML code’s appearance in more than thirteen email clients:
Using an HTML editor along with a testing and optimization tool like this, you can create rather complex HTML messages and be confident that they will appear properly for all recipients. But this remains the case only so long as your HTML source code stays in its initial form. As soon as you put your code into Microsoft Outlook through the exchange buffer, the whole code will be transformed and corrected.
What is the HTML body of the message?
We’ll create a simple HTML file:
<html>
Hello <b>World</b>!
</html>
The file size is 36 bytes. We open this file in Microsoft Word as HTML and save it as HTML with a different name. We see that the size of the resulting file is 35.8Kb! Just like that, the file size increased 1000 times! But it looks the exact same as before. To clarify what the differences are, let’s look at the source of this new HTML file:
| Visit Send Personally for Outlook homepage and download the add-in to send your emails with original HTML code! |
So we see that our simple HTML text has been enriched with a huge mass of ‘garbage’ that has come seemingly from out of nowhere, and which is many times greater than that original text in its initial format. After this transformation, we can no longer be sure that this code will appear the way that we want it to.

Html Signature For Mac Mail
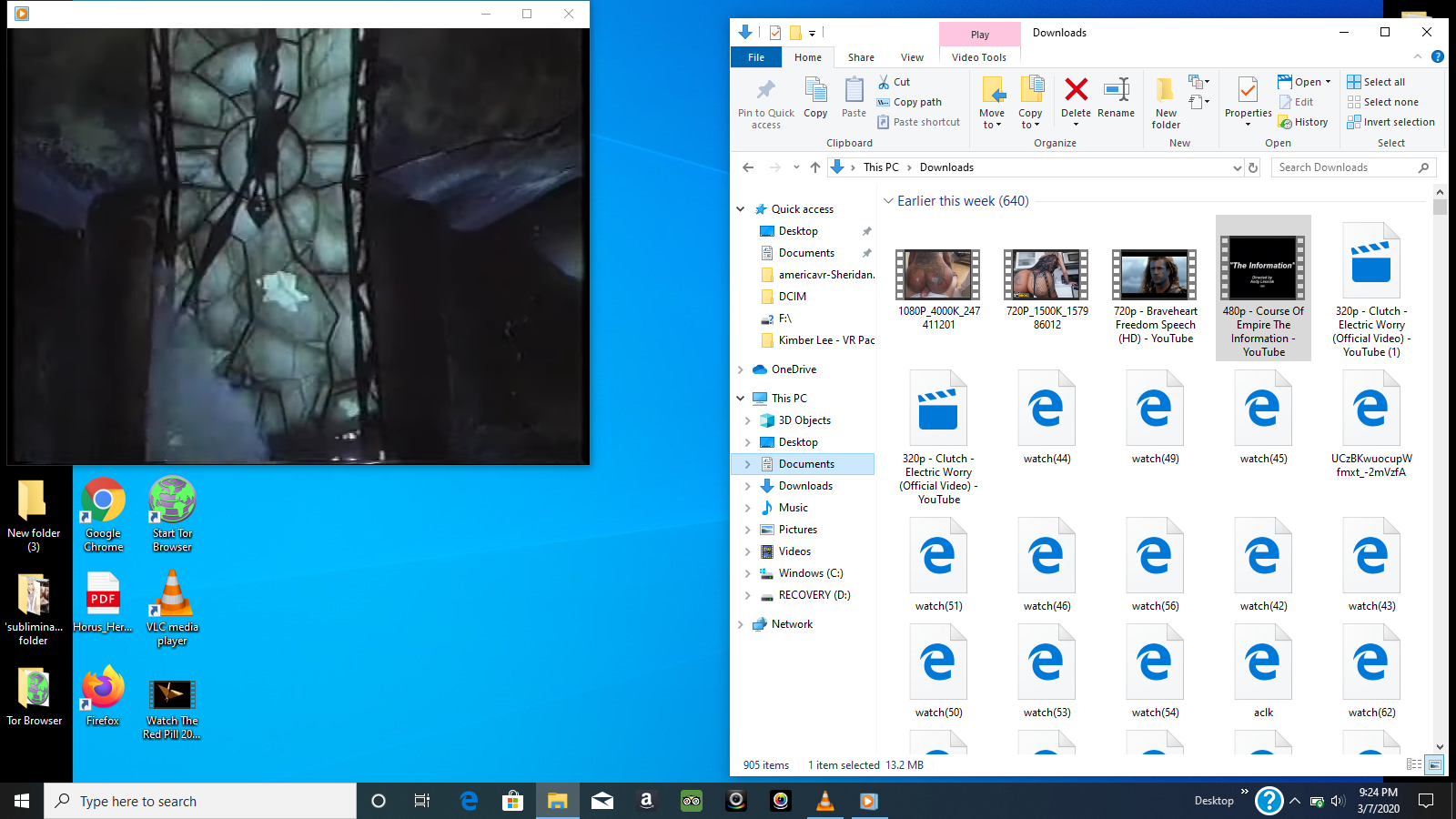
Why does Word change initial HTML code in the email body?
These changes occur because Microsoft Word is not an HTML editor; it only allows the import of files of that format. That means that the source text was imported into Microsoft Word and then exported back out as HTML created at the time of saving the document – and the minimum file size for this HTML is 35 Kb. But that is when the HTML format is chosen when saving. There is, actually, a way for Microsoft Word to save in a different format, called HTML-filtered, which will filter out most of the added garbage. This method results in a file of 5Kb, which is still 10 times more than the original source file.
Note that although we are discussing Microsoft Word, all of this concerns Microsoft Outlook as well, since the same HTML engine is used in both products. The HTML-filtered format is what is used when generating emails in HTML for Outlook. This means that Microsoft Outlook simple does not allow us to create a message in HTML that is less than 5Kb (and that is an empty message).
This transformation of the message by the Outlook editor is another drawback of the product. Imagine a situation where the template of a weekly newsletter is created using an HTML-editor to avoid destroying the HTML formatting of the document when importing and exporting it using Word. When this document is placed into the body of the message in the Outlook editor (using the copy-n-paste option), our HTML code will be transformed and made much more complex, which can destroy the initial formatting and display the document incorrectly when it is received by other email clients and browsers.
Microsoft Outlook does not provide any options to send messages without transforming the HTML body. There are some plug-ins in the software market that allow editing of the message body in HTML, thus avoiding transformation. But these, unfortunately, do not solve the problem, because Microsoft Outlook still executes the transformation as soon as you click “Send”. This means that it is no difference between creating a nice-looking HTML email in a special HTML-editor and pasting it into the message via the exchange buffer and then sending the email, and using a special program to let you paste HTML code in its initial format when creating the email. In both cases, the recipient receives a larger and reformatted message.
How can one save the initial HTML source code?
Regardless of the limitations of Microsoft Outlook, there is still the possibility to send an email with its initial formatting without executing an HTML transformation. This can be done using the Send Personally, which is a Microsoft Outlook add-in designed to send mailing lists with personalized greetings – which is very convenient in newsletters, announcements, and promotions. But right now, we are most interested in this program for its ability to work with the HTML source of the message body.
This program adds an Insert HTML to the ribbon in the message editor section; this option appears when we create a new email or answer an existing email. When we click on the Insert HTML button, a window opens, showing the HTML source of the current message. In this window, we can create HTML code for the message and edit it. Even if we have just created a new email and have not yet written anything in the body of the message, we can click on the Insert HTML button and we see that Outlook has already put in all the ‘necessary’ HTML coding in:
Using this window, we can simply select the whole text that has been added by the Outlook editor and replace it with our own, using either the exchange buffer or the “Load from file…” option.
You can then use the Preview option to see the resulting HTML, or click OK to save the new text in the message body. Note that we cannot edit the text in the message using the Outlook editor, because Outlook will immediately transform our source HTML. If we need to carry out further modifications in the message, then we will need to click the Insert HTML button again and make the changes in the window.
At this point, we have created an email and not allowed Outlook to transform the source HTML, but this is only the first step. Next, we need to prevent modification to the message when the Send button is clicked. This task is performed using the Send Personally button. The issue is that this program sends messages through the MAPI system and does not call the handler which is triggered when the Send button is pressed. With the Send button never being clicked, no transformation occurs. So all the needs to be done is to press the Send Personally button instead of Send.
Presently, this is the only way to send an HTML email from Microsoft Outlooks and preserve the original HTML formatting. To verify this, go to the Sent folder of Microsoft Outlook and double-click on the message to view it, and then right-click on the message body and choose the View source option. Doing this, we see:
There are 2 key points to remember here:
Html Signature Generator For Mac Mail
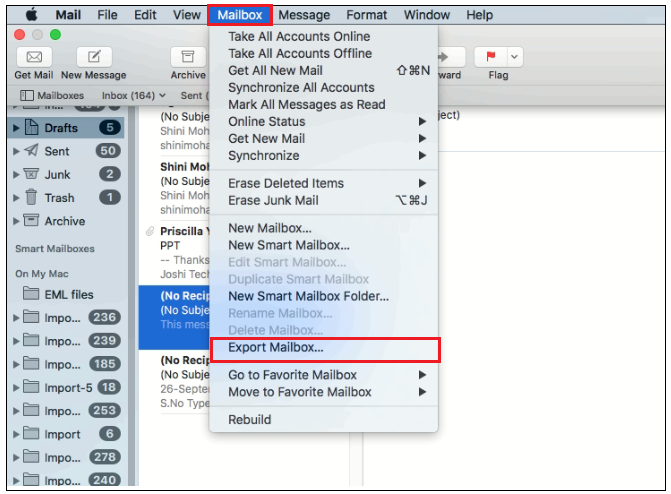
- The email can only be edited in the HTML editing window. This is true for any modification. Outlook will change ‘our’ HTML to its own HTML even if we simply change the user account from which the email is sent.
- The message must be sent using the Send Personally button, not using Send.
Html For Mac Mail Download
Video tutorial on how to send HTML emails unchanged by Outlook
Html For Mac Mail Download
Watch this step-by-step guide on Insert HTML feature to learn how to prevent Outlook from altering the HTML content of outgoing messages by using the.
Html For Mac Mail Login
| Visit Send Personally for Outlook homepage and download the add-in to send your emails with original HTML code! |