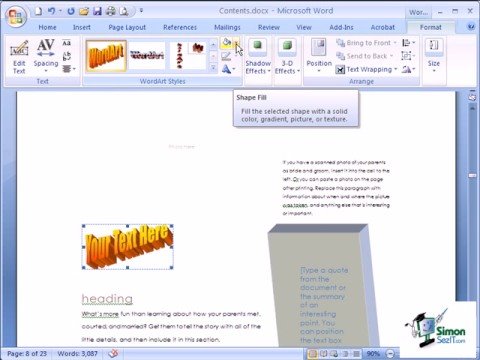Microsoft Word 2007 lets you insert images, photos and clipart inside your documents. You can also paste images and pictures, either from files on your computer, from a screen capture, or images you copied from a website. This tutorial will show you how to insert images and pictures from various sources in your Word 2007 documents.
Insert pictures from file in Word 2007

The easiest way to insert a picture in a Word 2007 documents is to insert an image 'as-is' from your computer: go to the Insert tab in the Ribbon, and look at the Illustrations block of the Ribbon. Click on the leftmost, big button labeled 'Picture':
This will open Word's Insert Picture dialog. By default, it is currently showing you the content of your pictures folder (called 'My Pictures' in Windows XP, and 'Pictures' in Windows Vista). If needed, navigate to another folder.
Download word art windows 10 for free. Photo & Graphics tools downloads - Word Artist by Fotoview and many more programs are available for instant and free download. We offer you for free download top of clip art microsoft office word 2007 pictures. On our site you can get for free 20 of high-quality images. For your convenience, there is a search service on the main page of the site that would help you find images similar to clip art microsoft office word 2007. In order to insert Word Art, into your document, using Microsoft Word 2007, you will need to begin by opening your document. Next, find 'Insert', at the top of your screen. This will take you to the Insert Tool Bar. Choose the style that you would like to use, from any of the styles in the style gallery. When the window opens, you can choose your font style at the.
Locate the picture or image you would like to insert in your Microsoft Word document, and double click on the file.
Word 2007 will insert a copy of the image inside your document, and maintain the file's dimension: if needed, resize the picture by dragging one of its corner handle (no need for the Shift key, Word 2007 automatically retains the picture's proportions).
Insert an image or picture from the internet
To use a picture you found on a website, right-click on the picture and choose Copy. Go back to your Word document, right-click, and choose Paste.
Another way to achieve the same effect is to right-click on the image, choose Properties, and copy the location of the picture, which is displayed under Address (URL) value. You can paste this address in Word 2007's Insert Picture dialog, much like you can paste the path to an image on your computer instead of navigating to it.
Insert clipart (or 'clip art') in your Word document
'Clipart' or 'clip art' is a special kind of two-dimensional illustration with a hand-drawn feel to them. While clip art is popular, it is not always best suited for professional presentations at the office, for example.
Click the Clip Art button right of Pictures, and Word 2007 will open the Clip Art side pane. Type for a keyword to search for clip art illustration in the Search for field, and click the Go button. The first time you search for clipart, Word will ask if it can search Microsoft's online library or clipart: click Yes if you are connected to the internet.
Once you found a clipart image you would like to insert in your Word document, click on the image, and choose Insert from the image menu that opened. Microsoft Word will insert the clip art illustration where your insertion point was.
Replace an existing image with another in your Word 2007 document
To replace an image you already have inside your Microsoft Word document with another image, right-click on the image or picture, and choose Change Picture. Word 2007 will open the Insert Image dialog we discussed above, and let you pick a replacement image. Once you found it, double click on the picture file and Word will substitute the old one with it.
Delete or remove an image from your Word document
To remove or delete an image in Word 2007, click to select the image, and hit the Backspace key on your keyboard. If you deleted an image by mistake, hit the Undo button in the Quick Access Toolbar, or hit Ctrl+Z, and Word 2007 will restore the image in your document.
up ↑Microsoft Word 2007 lets you insert images, photos and clipart inside your documents. You can also paste images and pictures, either from files on your computer, from a screen capture, or images you copied from a website. This tutorial will show you how to insert images and pictures from various sources in your Word 2007 documents.
Insert pictures from file in Word 2007
The easiest way to insert a picture in a Word 2007 documents is to insert an image 'as-is' from your computer: go to the Insert tab in the Ribbon, and look at the Illustrations block of the Ribbon. Click on the leftmost, big button labeled 'Picture':
This will open Word's Insert Picture dialog. By default, it is currently showing you the content of your pictures folder (called 'My Pictures' in Windows XP, and 'Pictures' in Windows Vista). If needed, navigate to another folder.
Locate the picture or image you would like to insert in your Microsoft Word document, and double click on the file.
Word 2007 will insert a copy of the image inside your document, and maintain the file's dimension: if needed, resize the picture by dragging one of its corner handle (no need for the Shift key, Word 2007 automatically retains the picture's proportions).
Insert an image or picture from the internet
To use a picture you found on a website, right-click on the picture and choose Copy. Go back to your Word document, right-click, and choose Paste.
Another way to achieve the same effect is to right-click on the image, choose Properties, and copy the location of the picture, which is displayed under Address (URL) value. You can paste this address in Word 2007's Insert Picture dialog, much like you can paste the path to an image on your computer instead of navigating to it.
Where Is Word Art In Word 2016
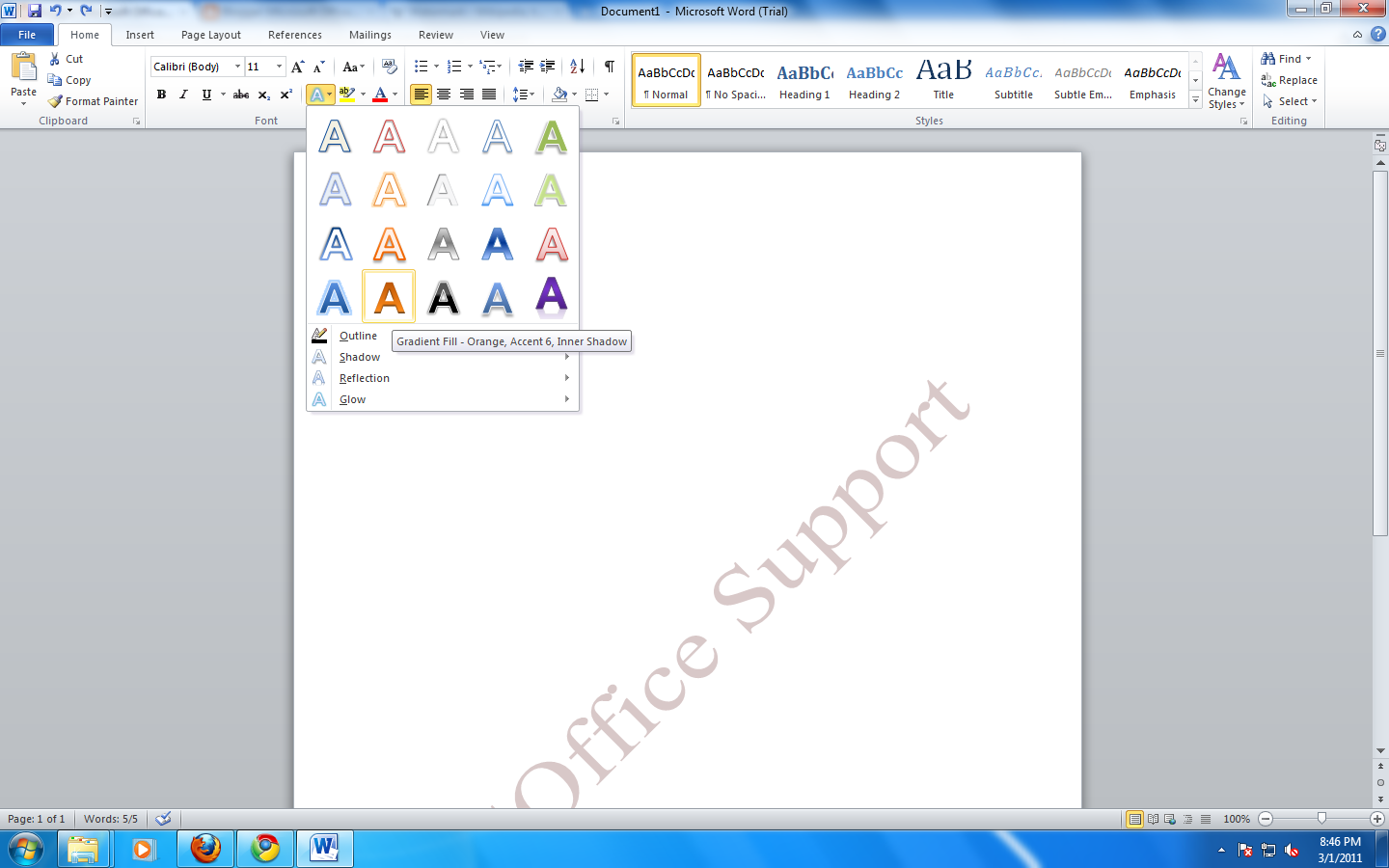
Insert clipart (or 'clip art') in your Word document
Microsoft Word Art 2007 Download
'Clipart' or 'clip art' is a special kind of two-dimensional illustration with a hand-drawn feel to them. While clip art is popular, it is not always best suited for professional presentations at the office, for example.
Click the Clip Art button right of Pictures, and Word 2007 will open the Clip Art side pane. Type for a keyword to search for clip art illustration in the Search for field, and click the Go button. The first time you search for clipart, Word will ask if it can search Microsoft's online library or clipart: click Yes if you are connected to the internet.
Once you found a clipart image you would like to insert in your Word document, click on the image, and choose Insert from the image menu that opened. Microsoft Word will insert the clip art illustration where your insertion point was.
Replace an existing image with another in your Word 2007 document
Microsoft Word Art 2007 Free Download
To replace an image you already have inside your Microsoft Word document with another image, right-click on the image or picture, and choose Change Picture. Word 2007 will open the Insert Image dialog we discussed above, and let you pick a replacement image. Once you found it, double click on the picture file and Word will substitute the old one with it.
Delete or remove an image from your Word document
To remove or delete an image in Word 2007, click to select the image, and hit the Backspace key on your keyboard. If you deleted an image by mistake, hit the Undo button in the Quick Access Toolbar, or hit Ctrl+Z, and Word 2007 will restore the image in your document.
Microsoft Word Art 2007