macOS Big Sur arrived on November 12, 2020, bringing a huge redesign and lots of new features. As with any operating system update, the bugs and issues are unavoidable, and Big Sur is no exception. One of the things that can go wrong when you're updating the macOS is that your Mac can’t install the software because it is not currently available from the software update server. Fortunately, there are things you can do to fix it, and we’ll show you what they are in this article.

Check your internet connection
You should first check your wifi network and an internet connection to make sure those are working properly. Sometimes, the most obvious solutions are the correct ones.
How to update your Mac when it says no update is available
There are several different ways you can upgrade your Mac to Big Sur. One of them is to use the App Store.
- Launch the App Store app on your Mac.
- Search for Big Sur.
- Choose View.
- Click Get.
Apr 02, 2021 On your Mac, choose Apple menu System Preferences, then click Printers & Scanners. Press and hold the Control key as you click in the list at the left, then choose “Reset printing system” from the menu that appears. After you reset the printing system, the list of printers in Printers & Scanners preferences is empty. When running Software Update GUI (that switches to App Store), it shows no updates, although some are available (e.g. Java when this was posted originally, or Security Update or Airport Utility later). Apple has released the latest version of macOS Big Sur. Version 11.2 features a number of bug fixes for macOS Big Sur, including a fix for external displays showing a black screen when connected to the Mac mini with M1, edits made to PhotoRAW images not saving, and iCloud Drive turning off incorrectly. Software Update might unexpectedly indicate updates for your Mac are being managed by swscan.apple.com, instead of indicating your Mac is enrolled in the Apple Beta Software Program. This doesn’t impact your ability to update macOS Big Sur 11 beta. Beta 1 & 2 patch notes.
If Big Sur doesn’t show up in the App Store, here’s how to fix it.
- Choose Uninstaller in the sidebar and click on Apple under Vendors.
- Check the boxes next to Container, Preferences, and Supporting files.
- Press Remove.
- Launch the App Store app and search for Big Sur again.
Delete system junk (and also browser cache)
We’ve touched this point earlier, but here’s a bit more on the issue.
What you see on your Mac’s screen (for example, the Apple we) isn’t always a live page that you see on the internet but rather “cached” content. In other words, you see the past version of that page that is stored locally on your Mac.
When things go wrong, as they always do with modern tech, the first thing that engineers recommend is to clear out the outdated cache files, i.e., the system junk. Sometimes a simple browser refresh will do it, but it’s better to go all the way and clean the entire bulk of junk files.
Try the following steps and see if Big Sur shows up in your updates.
Software Update Not Showing Up On Mac Computer
- Install CleanMyMac X, the Mac maintenance tool (a free version can be downloaded here).
- Click on the System Junk tab.
- Review the items and click Clean.
This should clear browser cache and delete a few more gigabytes of cached content from the Library. Don’t worry, these are just temporary files.
Other ways to upgrade to Big Sur
If Big Sur still doesn’t show up in the App Store, there are a couple of other ways you can upgrade. Before you try, it’s worth checking Apple’s system status page to ensure its servers are running properly. To do that, click here.
- Click on the Apple menu and choose About this Mac.
- Choose Software Update in the Overview tab.
- You should see a message telling you that Big Sur is available.
- Press Update Now and follow the on-screen instructions.
If Software Update doesn’t show you that Big Sur is available or if that update fails, there is another route you can try. You can download it from Apple’s support website. It’s worth noting that the installers on the support website are what are known as combo updaters. They contain all the files necessary to upgrade every Mac. That means the installer file will be larger than the one you download via Software Update because that only contains the files that are necessary to upgrade the model of Mac you’re using. That, in turn, means you need more space on your Mac to upgrade, so it’s even more important to clear out junk files, as we showed you above.
- Go to Apple - Support - Downloads
- Locate the macOS Big Sur installer.
- Click Download.
- When it’s downloaded, if the installation doesn’t start automatically, locate the installer in your Downloads folder and double-click it.
- Follow the instructions on the screen to complete the installation.
If all else fails
If none of the above work and you still can’t install Big Sur, you should restart your Mac in Safe mode and try again. Safe mode loads only the files essential for your Mac to run properly. It doesn’t load any unnecessary extensions, launch agents, or login items. So if one of those causes a conflict that prevents your Mac upgrading, it should work in Safe mode.
- Shut down your Mac.
- Press the power button and hold down the Shift key.
- When you see the Apple logo, release the Shift key.
It can be very frustrating if Big Sur doesn’t show up in Software Update or the App Store. However, there are several things you can do to try and fix it. By following the steps above, you should be able to upgrade to Big Sur. And if you use CleanMyMac X, you’ll have a clean and smoothly-running Mac to install it on.
Part 2: How to Update to iOS 14 on iPhone iPad Easily and Quickly
* First, this guide has two parts: how to upgrade to iOS 14 and how to fix iOS 14 update problems of any kind. If you already know the process but encounter problems, check Part 1. Otherwise, stay with this part and check Part 1 if you unfortunately get any iOS 14 update errors.
* To avoid any unnecessary problems, first check if iOS 14 is available for your device, namely you need an iPhone 6S or later.
Step 1: iOS 14 Update - Backup iOS Data
To backup data on iPhone, iPad and iPod for iOS 14 updating, there are three ways:
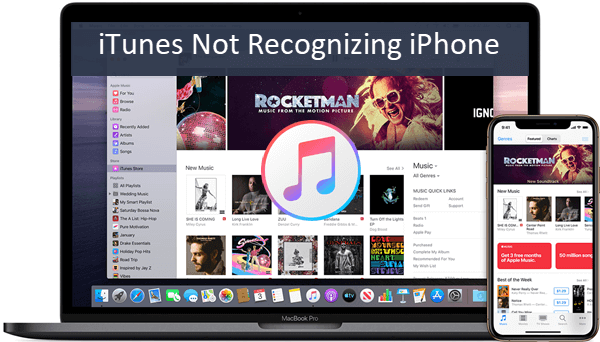
* iCloud backup: backup camera roll, accounts, documents, and settings and won't cover jailbreak tweaks and apps. If your live photos or 4K pictures are larger than 5GB, you need to pay for extra storage.

* iTunes backup: make a full copy on computer. It won't backup non-iTunes purchased media and takes quite a long time to perform the full backup.
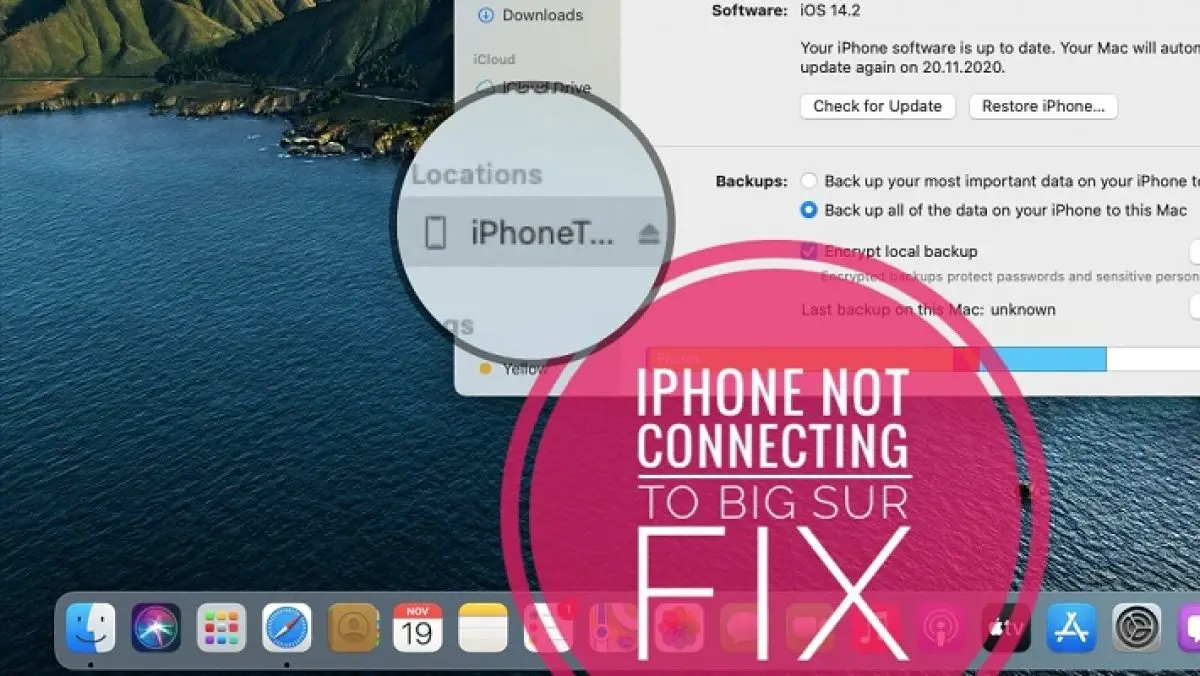
* Third-party backup tool: e.g. MacX MediaTrans, it freely backups music, photos, videos, movies, TV shows, books, iTunes DRM-protected purchases and more (including jailbroken files) by drag and drop. Backup whatever you think important in a flash.
Get the one-click backup tool:
Free download Mac version
Free download Windows version
Step 2: Upgrade to iOS 14- Download and Install iOS 14
After you backup iPhone to Mac to avoid data loss problem, now let's see how to download and install iOS 14 on iPhone without errors. Of course, you can skip this part if you have the experience to download and install iOS 13, similar.
* 1 Update iDevices Over-the-air
Plug in iDevices and connect to Wi-Fi. Tap Settings > General > Software Update > Download and Install. Note: 1, this way is easier; 2, iOS 14 OTA update may take a long time as it requires Wi-Fi internet; 3, there are users reporting iDevices bricking problems during iOS 14 update OTA; 4, jailbroken iPhone can't follow this way.
Software Update Not Showing Up On Mac Pro
* 2 How to upgrade to iOS 14 via iTunes
Connect iPhone iPad to computer > open iTunes on computer > click device icon > Check for Update > Download and Update> Agree the Terms and Conditions. This way is faster than iTunes 12 OTA update and apply to jailbroken iPhone iPad.

Author: Abby Poole | Updated on June 19, 2020