- Upgrading From Mojave To Big Sur National Park
- Upgrading From Mojave To Big Sur
- Upgrade From Mojave To Big Sur
- Upgrading From Mojave To Big Sur Fire
- Mac Upgrade From Mojave To Big Sur
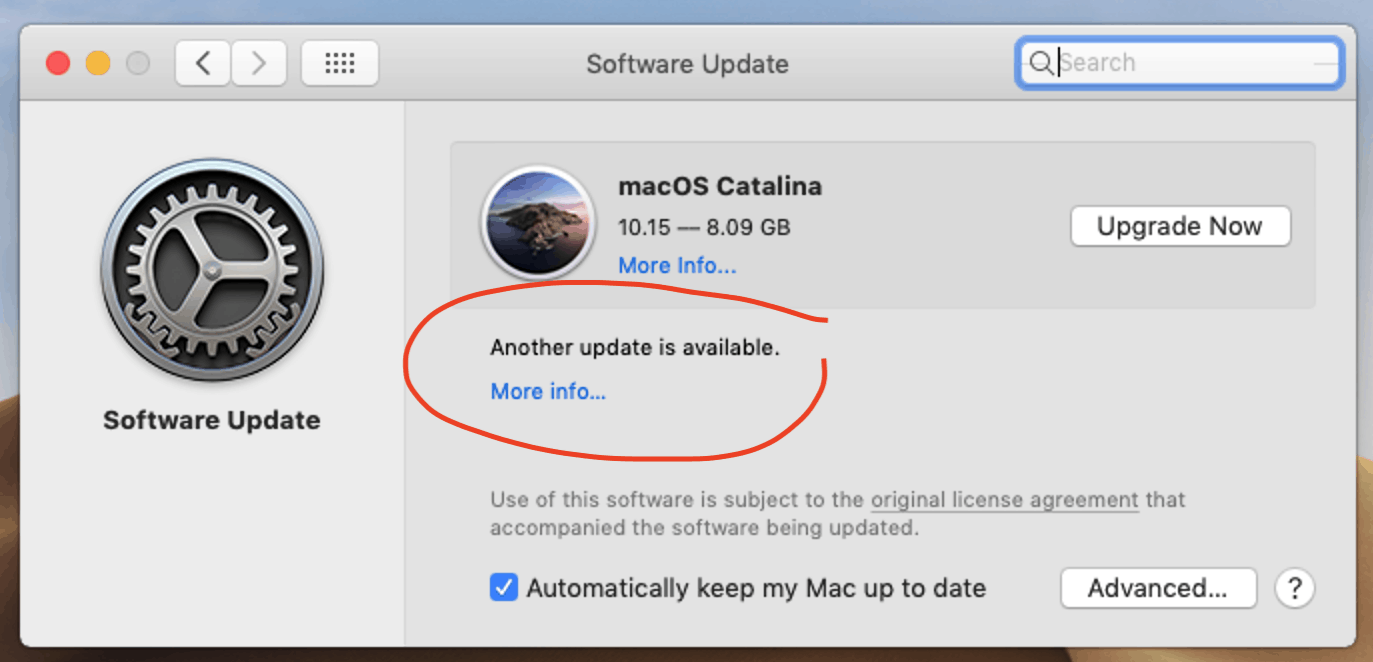
For obvious reasons I was eager to install Big Sur on my Mac, so you can imagine my frustration after having deleted enough data on my Mac to make room for the 12.2GB Big Sur download, experienced. Letting Mojave’s First Aid in Disk Utility loose on the Big Sur SSV would be disastrous, as it could break the seal and you’d then have to reinstall Big Sur. Another thing to be cautious of is trying to use Time Machine for backups. You should get away with Big Sur TM, but don’t try backing up a Big Sur boot set with TM from Mojave.
macOS Big Sur will be coming out in the fall. And the beta version is available for public test after WWDC 2020. Here's all you need to know about the new features to expect, what the system requirements are, and how to upgrade to macOS Big Sur beta version if you want to try it ahead of the general public.
Why Upgrade to macOS Big Sur?
However, deciding whether to upgrade to Big Sur may seem straightforward. After all, it’s free and easy to do. However, you should think carefully before you decide if and when to upgrade. In addition to checking whether your Mac is compatible, you should make sure you have enough free disk space to install it.
Apple is finally moving its macOS 10.x series up to a major iteration with macOS 11 Big Sur. That means big things are in store. Here's how Apple promises to delight macOS users with the soon-to-be-released macOS Big Sur:
New Features of macOS Big Sur
- Redesigned sidebars and toolbars - full height and more intuitive.
- Consistent app icon outlines in Dock.
- Unified Notification Center - widgets and notifications combined.
- Major update to Safari browser - more customization, Safari extensions, and better tab design.
- Apple Maps UI refreshed - Guides, EV routing, 3D view, and indoor maps.
- Auto device switching for AirPods.
- Editing feature in Photos app.

Upgrading From Mojave To Big Sur National Park
It's no wonder Apple is calling it ALL NEW on its website. Nearly every aspect of macOS has been given a refreshed look or an upgrade in performance. Whether it's battery life, UI, privacy, or Siri - everything promises to be better on macOS Big Sur. However, there's a catch. Until now, macOS upgrades haven't had device limitations. This time, Apple seems to be excluding older devices that might not be capable of handling the features supported by Big Sur.
Hardware Requirement for Running macOS Big Sur
Not all Macs can run macOS Big Sur currently. Only compatible Mac models is able to be upgraded to Big Sur according to Apple guidelines. Check out the list in below and backup your Mac even if it is eligible for an upgrade.
- MacBook: The device must be from 2015 or later.
- MacBook Pro: Devices made in late 2013 or after.
- iMac: 2014 and later.
- Mac Pro: 2013 and later.
- MacBook Air: 2013 and later.
- iMac Pro: 2017 and later, but includes all models.
How to get your device information if you are not clear about that. This is simple. Click Apple icon at the upper left corner; then select 'About This Mac' from the drop-download list. After that, a small window appears and you can find relevant information about the device.
If you have an older Apple laptop or desktop, you won't be able to upgrade to macOS Big Sur. If your device qualifies, you can get on the Apple Beta Software Program to try Big Sur beta right now; it is available for public testers. If not, you should create a bootable Big Sur USB by your own. In the meantime, here's how to sign up for the Beta Program using your Apple ID.
How to Upgrade to Big Sur from Catalina, Mojave or High Serria
Step 1: Create an Apple ID, which will be used for developer account sign-in. If you already had one, then skip this step.
Step 2: Go to Apple Beta Software Downloads page on your Mac and put in your Apple ID to view the content.
Step 3: Click the 'Install Profile' button to save the macOSDeveloperBetaAccessUtility.dmg on your Mac. After that, follow the screen instructions to install this utility app on your Mac.
Step 4: You will be redirected to Software Update section after the above utility is installed on your Mac. If your Mac were eligible for the upgrade, you will see macOS Beta option displayed at the top.
Step 5: Backup important data on your Mac and click 'Upgrade Now' button to macOS Big Sur Beta on a target Mac computer.
The above is the entire process for upgrading to macOS Big Sur from current OS (Catalina, Mojave and High Serria). Any issue you have can be shared with Apple by using Feedback Assistant Mac app.
Summary
You should be warned that this is not the final version, which means there are liable to be a lot of bugs and you may face random errors. These are being ironed out at the moment but will only be available in the public release coming this fall. In addition, you will need to have macOS Catalina installed on your Mac before you proceed with the steps above. It's also a good idea to make a full backup of your data using Time Machine or backing it up to an external memory device. That way, if anything goes wrong either during the Big Sur installation or while using the new macOS version, you won't have to worry about using personal data.
November 2020 marked the launch of macOS Big Sur. The arrival of a new version of macOS is always exciting. The new features and improvements can almost make it seem like you’re running a brand new Mac. However, there can also be problems and every new release is accompanied by stories of Macs running into problems and crashing. With that in mind, is it safe to upgrade to macOS Big Sur?
One thing you should take into consideration before you decide to upgrade to Big Sur is whether you have enough disk space. You should allow at least 32GB to upgrade, but that’s a bare minimum and doesn’t take account of the new apps you’ll no doubt want to download once you’ve upgraded. If you’re short of disk space, you should check out the latest CleanMyMac X app by MacPaw. It has an interactive junk detector, that will recover a few GBs for your needs. This app is notarized by Apple, by the way (here’s a link to a free version — give it a check)
Should I update to macOS Big Sur?
Compatibility
Before asking that question, you should ask if you can upgrade to macOS Big Sur. If you’re upgrading from Catalina, the answer is probably yes as there are very few Macs that can run Catalina but not Big Sur. However, if you’re running an older version, you may be out of luck. The full list of Macs that will run Big Sur is:
- Any Mac Pro or iMac Pro
- MacBook Pro and MacBook Air 2013 and later
- iMac and Mac mini 2014 and later
- MacBook 2015 and later
If your Mac is on that list, you can safely install Big Sur.
However, your Mac’s specification is the only thing you need to check for compatibility. You should also make sure the apps you use regularly, and especially those you rely on, will run on Big Sur.
32-bit apps
If you skipped macOS Catalina and want to update from the earlier version, there’s an important thing to note. macOS Big Sur doesn’t support 32-bit apps, for example, many Steam games will be left out. So you are faced with a choice:
- Search for 64-bit versions of your apps (if they are available)
- Keep using your current macOS
How do I find my 32-bit apps?
Go to the Apple menu > About this Mac > System Report
Under Software, choose Applications.
There you’ll find a column titled “64-bit.” Now, look for “No” entries in the column. These are your 32-bit applications.
Stability
Some users encountered continuous “kernel panics” on Big Sur. This is reportedly solved by a fresh installation that is performed on the erased hard-drive. Or you can go back to macOS Catalina and wait for the updated Big Sur version to be released.
If your Mac hangs up too often, read how to lessen the load on your processor.
Timing
If you have decided you are going to upgrade to Big Sur, the next question is when. As with any new version of macOS, it’s safest to wait a few weeks after release until any issues have been fixed.
Hear the difference: Sound design
This is rarely mentioned but macOS Big Sur has received a serious sound overhaul. All these familiar alert bleeps we’ve heard on macOS Catalina have been replaced with much more intriguing voices.
Do you really need all the new features?
It’s always tempting to upgrade to the latest and greatest version of macOS. However, it’s not all upside. New versions of operating systems can be buggy, they can slow down your Mac, and there are always compatibility issues with some apps.

macOS 11 Big Sur will be the first OS to support Apple’s ARM silicon, instead of traditional Intel-based chips. And thanks to this, we’ll soon see iOS apps running natively on Macs.
Two reasons to upgrade your Mac to Big Sur (if you run Catalina)
- macOS design is consistent with iOS platform
- You want a Mac with Apple silicon that will in future support iOS apps on Mac.
How should you upgrade? And what are the first steps?
There are two ways to upgrade to Big Sur, or any other operating system.
- Install Big Sur over the top of your current operating system.
- Perform a clean install.
Each has its pros and cons. A clean install will ensure that you don’t carry over any leftover files that may cause compatibility issues with the new operating system. It will also resolve any problems you might already be having with your Mac because of ‘junk’ files left by apps or by the system. However, it means wiping your Mac’s boot drive completely, so you will need to spend time reinstalling apps, copying files from a backup, and configuring settings. Standard installation is much quicker and easier, but risks more compatibility issues because of files already on your Mac.
Upgrading From Mojave To Big Sur
- The standard upgrade is done through the App Store
- For clean install, you’ll need Disk Utility, an external USB drive, and Time Machine.
Zen option: Wipe away all the junk first
If you like the idea of a clean install but don’t want to have to go through the process of reinstalling apps and configuring settings, there is a third option: Just do a quick cleanup beforehand.
Upgrade From Mojave To Big Sur
- Broken downloads
- Application cache
- Unused localizations
- Browser cookies
Upgrading From Mojave To Big Sur Fire
All these files clutter your system and will one day compromise the performance of your macOS Big Sur. If you like, you can embark on a manual cleaning mission. But how do you find all the junk? Here’s the trick I’m using — which is the free version of CleanMyMac X.
If you install it and run the System Junk tool, it will magically show you what you can delete.
Download this app here — this version is notarized by Apple. It also gets rid of broken items that may cause your Mac to behave erratically.

Mac Upgrade From Mojave To Big Sur
Is Big Sur safe? Yes. However, deciding whether to upgrade to Big Sur may seem straightforward. After all, it’s free and easy to do. However, you should think carefully before you decide if and when to upgrade. In addition to checking whether your Mac is compatible, you should make sure you have enough free disk space to install it. If you’re currently running an earlier version of macOS than Catalina, you should also make sure you don’t rely on 32-bit apps. When you do upgrade, make sure you backup your Mac first. And remember, you can use CleanMyMac X to help free up space and optimize your Mac before you upgrade.