All our virtual studio sets are available in Photoshop format, with all the various layers named and in groups. You also get every layer saved as a separate lossless PNG image - these layers can be used with After Effects, Final Cut Pro, Premiere Pro and most professional post-production systems. You can also get a special Photoshop. Don Ballance goes over Part 1 of 4 review of Virtual Set Editor for the TriCasterDownload Free NDI® Tools:Subscribe to our.
To get articles like this free in your inbox, .
This post was originally published on February 7, 2016 and updated March 2021
Create a Virtual Training Environment that is Identical to the Best Local Classroom Experience
Anyone involved in training knows full well the benefits of delivering virtual training remotely.
Especially since the shift to remote working, the tool that most often comes to mind for organizing virtual learning online classes is web conferencing, like Zoom.
At first sight, this seems to fit the bill but when taking a closer look, it becomes clear these tools only provide part of the overall solution required. An instructor that has gone along this path will know that while web conferencing has come to be the standard for demonstrations and webinars, it doesn’t address the more tricky challenges of managing and conducting courses, such as simulating a physical classroom experience or creating virtual hands-on environments for training customers, prospects or employees.
How to Deliver the Best Remote Virtual Training
In a physical classroom experience, for example, the instructor will often want to view a student’s screen, sometimes following a request for assistance, and at other times, will just want to circulate around the class and glance over a student’s shoulder, all without involving other class members. This is something that web conferencing can’t do. Furthermore, conferencing requires the student to initiate screen sharing that takes away the instructor’s absolute control of the situation. The biggest challenge, however, comes when trying to create and provision the computing environments needed for technical training sessions where participants need to learn to use enterprise systems, administration, or development tools through hands-on experiences. This takes a tremendous amount of time and resources when organizing either a physical or virtual classroom. Beyond this, the instructor may encounter problems once the class has started that may require environment changes like configuration tweaks, adding servers or provisioning more memory, or content changes such as adapting as users need support, or customizing content for user satisfaction.
Addressing the Primary Problems
Virtual Set Tutorial Free Download Mac
CloudShare’s cloud-based training environments power thousands of software training sessions each month, from large-scale events to impromptu meetups and online virtual classes. Instructors are able to roll out virtual classrooms in minutes through the CloudShare platform, utilizing a hybrid cloud strategy.
Below is an example of how CloudShare is allowing training professionals to create a virtual classroom that is identical to the best local classroom experience.
Step 1: Initial Training Environment Setup
CloudShare is a dedicated cloud-based training platform that provides game-changing software experiences, and addresses not just hardware logistics but all the complexities of training infrastructure. Tasks that would take many days of work can be rolled out in record time.
Virtual training environments are prepared and fired up in a matter of minutes complete with all the necessary training configuration. Prior to a training session, instructors login to the CloudShare platform and build one master virtual environment using CloudShare’s gallery of pre-configured virtual machine templates. Alternatively, training environments can be created from scratch by uploading customized virtual machines to a new or existing CloudShare environment, or by selecting a standalone server and virtual machines, also available within the template library.

The master environment and each student environment reside on their own private network. The instructor has the ability to adjust the RAM, disk storage, and CPU for each individual machine within an active environment, at all times. He or she has full control over the hardware and networking configuration and can define any network topology, as needed. Either way, the instructor can run any instance of the environment, install any additional software required and scale up or down classroom resources without depending on external infrastructure support personnel.
To accompany a training course, there is often a need to provide additional materials. Cloudshare offers instructors the option of incorporating existing training material links into the environment. In this way, all coursework is sent to students in one instance and sharing is simplified.
Step 2: Defining the Class
Before a class, the instructor defines the class policies and student access rights. CloudShare provides full access control settings and the policy can be extended or changed as necessary.
The policy defines the environment’s lifetime, specifying the amount of time it will be up with all machines running, the hours or days that the students are able to use the environment, and at what point the environment will be archived and securely deleted. Remember, as the class is virtual, students can access their environment at any time and from anywhere so it is important to define and align the policy with your course objective.
The instructor can also configure the “suspend” feature which puts the environment into a “sleep” state when not in use. This is a valuable feature for cutting down on costs and saving up on unnecessary usage and memory.
Step 3: Conducting the Class
Each student is provided with his or her own separate environment instance via a simple URL link that is sent to them prior to the start of the class. The link is a single-use token, granting access to one environment that is a private copy of the base “blueprint” saved in the platform. The instructor and student can alter or customize each environment post-creation without fear of interfering with other environments.
During class, the instructor has full access to all of the student environments via the split-screen instructor console where student engagement can be observed in real-time. Additionally, an instructor can view the students’ virtual environments as they work, identify issues if a student is lagging, monitor usage, including the use of collateral, applications, and sessions, and access a student’s machine for guided “hands-on” work, also known as “over the shoulder” view.
Over the Shoulder
With the “over the shoulder” feature, the experience of the virtual instructor-led training software course is similar to a real-life course where students can raise their hand (in this case their virtual hand) if they have any questions and chat with the instructor in a private message or a classroom chat. If a student requests assistance during a session, the instructor is able to easily access the student’s environment and assist. Unlike web conferencing tools, here there is no need to grant privileges or share screens. The instructor can drill down into a selected student’s lab and provide personal assistance to questions and problems, all from his or her own terminal. Moreover, the instructor can suspend/resume each student’s environment and can even advance the student to the next level, if needed.
Snapshotting
A snapshot is a copy of an entire computing environment, including every server, configuration, and application. The instructor can ‘take snapshots’ at any time of an individual student’s environment, or of the whole class in a single action. This is a tremendously powerful tool that lets the instructor roll back the student’s working environment to a previous point, something that can be invaluable if a student has corrupted their system environment and configurations.
Additional uses for the snapshot tool include freezing the session at the end of a course, ready for next time, or introducing pre-built scenarios for students to work on as exercises, such as planting a problem that needs to be resolved. Once the exercise is completed, the class can continue where they left off.
CloudShare Analytics Billing and Usage Reports
The analytics module provides a direct view into tracking and managing your resources and can help you monitor usage trends, activity and growth. You can also identify which blueprints or environments are the most used, which runtime policies accounted for the highest costs and see peaks in usage.
Summary: Simplicity in the Environment
To summarize, the most time-consuming, error-prone and technically complex tasks in organizing a virtual training class are all connected to the computing environment, and this is where CloudShare excels.
While this post is all about setting up a virtual classroom, the most powerful benefits of virtual training environment management described above – setting up, cloning and changing complex computing environments on the fly – provide a physical class set up with the very same advantages. Furthermore, there are additional benefits that are specific to physical class environments, but we will cover those in another post.
For more information on virtual training and to understand how to evaluate a new cloud-based training lab provider, download our new guide: The Software and IT Trainer’s Buying Guide to Virtual Training Labs.
What you should do next…
1. Subscribe to our newsletter:
below for the latest news, advice and thought-leadership for software professionals. Or visit our blog to browse our most recent articles.

2. Learn how virtual labs can grow your business:
To learn more about how CloudShare helps software organizations grow revenue, increase efficiency and improve quality, visit our resources page. You’ll be able to browser dozens of valuable white papers, eBooks, webinars, case studies, and brochures.
3. Get a FREE, no obligation demo:
Discover just how easy it is to create your cloud environment—in minutes! One of our friendly virtual labs experts will be happy to:
- Show you the platform in action
- Calculate pricing for your business
- Set you up with a 14-day free trial
- Answer any questions you have
- No pressure or obligation
VirtualBox is a Type-2 Virtualization software developed by the Oracle. It is a cross-platform Virtualization software which means it can be installed on Linux, Windows, FreeBSD and MacOS easily, just like any other normal software.
In the installation below on Windows, you only need to double-click on the downloaded VirtualBox.exe installation file, and then continue to the next guided steps to complete the installation.
However, despite being a simple process there are still many people in the world those are looking for a step by step way to install the VirtualBox on Windows 10/8/7. So, here, is the tutorial for newbies to know how to properly install VirtualBox.
Here we are using the VirtualBox 5.2.18 but the process will be the same for Virtualbox 6.0.4 and previous version such as Virtualbox 5.2.6/5.2.24 and so on…
Steps by Step install VirtualBox on windows 10/8/7

- Download VirtualBox software from Oracle official website.
- Double-click on downloaded VirtualBox Win.exe file to bring up the welcome screen. Click Next.
- Installation files and set the installation path. If you are not familiar, then keep the default configuration, select the Next button.
- Leave the pre-selected VirtualBox shortcuts as it is and click on Next button.
- When installing VirtualBox, it involves network functions. The wizard will automatically create a virtual network card, which will temporarily interrupt your network. But of course, it will return to normal immediately. So, click Yes.
- Now you can go to install this virtualization software. Click Install,
- During the period, you can see that the current network was interrupted and immediately resumed.
- Click Finish to launch Oracle VM VirtualBox.
Screenshots of the above step by step tutorial:
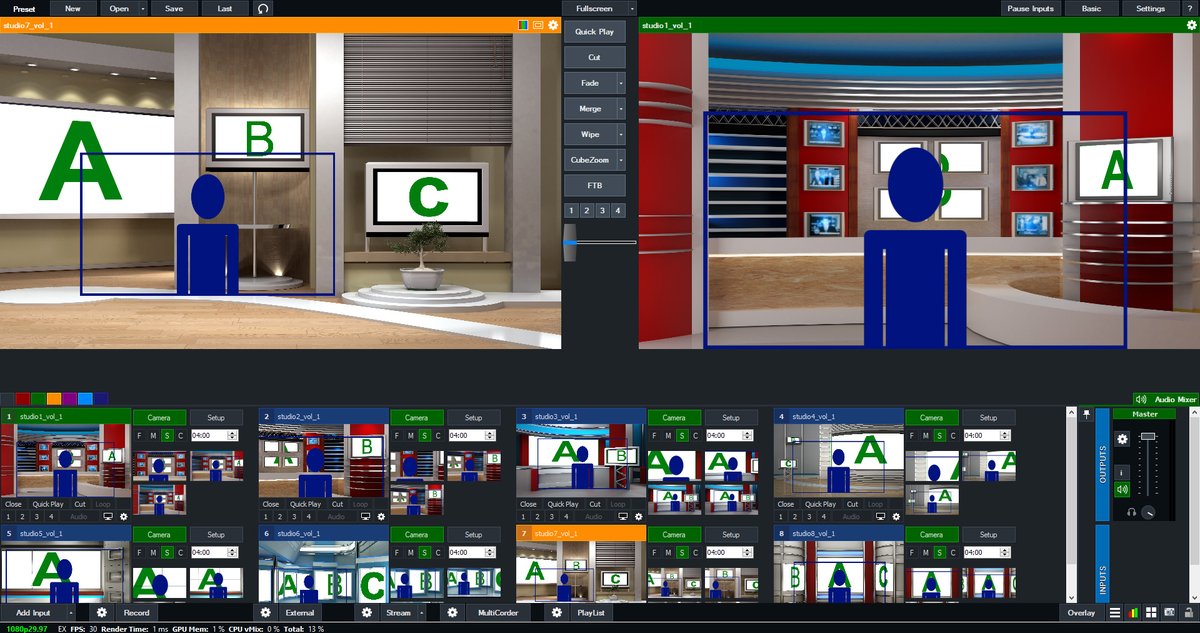
Step 1: Download VirtualBox for Windows 10/8/7
The first thing obviously we need the VirtualBox Software for Windows. So, visit the ORacle’s Virtualbox website here is the link: Download VirtualBox
Step 2: Run the VirtualBox.exe file
The downloaded VirtualBox file will be in EXE format to run that just double click on it and run it as administrator.
Click on Next button to start Oracle VirtualBox installation Setup Wizard.
Step 3: VirtualBox shortcuts
At this stage, you will see multiple shortcuts:
- Create start menu entries: To create a Virtualbox shortcut in the start menu of the Windows 10/8/7
- Create a shortcut on the desktop: This will create a shortcut on Desktop
- Create a shortcut in the Quick Launch Bar: You will get a shortcut in the Taskbar.
- Register file associations: Create Virtualbox file entries in Windows registries.
Leave them as it is and click on the NEXT button.
Step 4: File Location
By default the VirtualBox will install its core files in the C: Drive. In case you have low space on the C: Drive, then just click on the Browse button and select the location where you want to install it. However, if you are not acquainted with this option then simply leave it as default and click on NEXT button.
Step 5: Install VirtualBox
Virtual Set Tutorial Free Download
Click on the Install button to begin the installation.
Step 6: Warning: Network Interfaces
Virtual Studio Set Free Download
To create Virtual Adapters, the VirtualBox will reset your network connection and disconnect it temporarily for a few seconds and then again it will return to its normal state. So, click on the YES button.
Step 6: Installation is completed
After installing, the installation wizard will show you a Finish button, click on that and it will start the VirtualBox on your Windows 10/7/8 machines.
If you want to know how to create a virtual machine on VirtualBox on Windows/Linux/MacOS see this article: Install Ubuntu on Windows 10 using Virtualbox Virtual Machine. In this tutorial, you will know the process of creating a Virtual Machine for Ubuntu on windows 10/8/7.
Virtual Set Tutorial free. download full Version
Other Resources to delve: